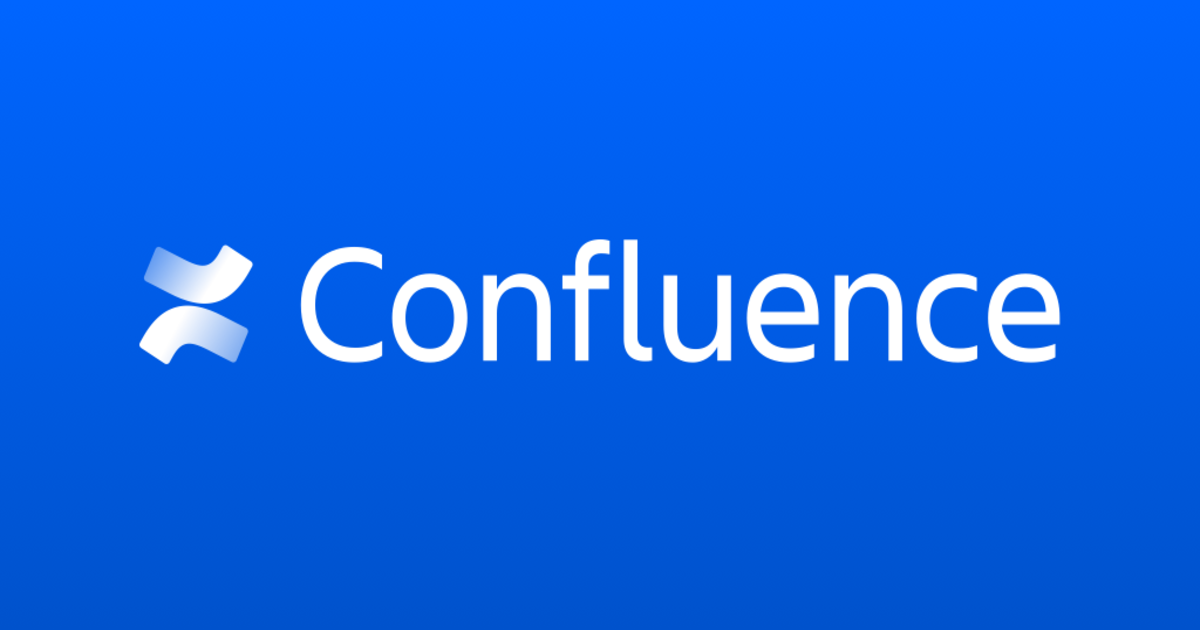![[小ネタ]Confluenceに書いたドキュメントを階層構造を維持したままNotionにインポートできるか試してみた](https://images.ctfassets.net/ct0aopd36mqt/1dD7b8HkT2sbiJzUIewMTD/e5cdc6f33c4fdd9d798f11a4564612ff/eyecatch_developersio_darktone_1200x630.jpg)
[小ネタ]Confluenceに書いたドキュメントを階層構造を維持したままNotionにインポートできるか試してみた
NotionのImport機能を使います。
やってみる
Confluenceのスペースをエクスポート
スペースのHTMLエクスポート機能を使ってインポートデータを生成します。

エクスポートしたいスペースで、スペース設定をクリックします。

スペース設定ページの、コンテンツ ツール -> エクスポート と辿っていき、HTMLを選択します。

HTML エクスポート オプションで、 通常かカスタムかを選択します。
カスタムを選択すると、エクスポートするページを選べます。
どちらかを選択した後、エクスポートボタンを押します。

上記のようにエクスポートの進捗が表示され、終わったらダウンロードのリンクが表示されるのでクリックしてダウンロードします。
エクスポートファイルを確認してみる

Zipでダウンロードされます。解凍して中身のファイルを確認してみます。

html, css, ページに添付したファイルなどが入っていました。
htmlのファイル名ですが、ページ名にマルチバイト文字が含まれているとコンフルのページIDでファイル名が作られるようですね(ページID.html)
添付ファイルはページID毎のフォルダに分けられています。
Notionのワークスペースにインポート

インポートしたワークスペースに移動し、左メニューのImportをクリックするか、

Privateセクションのページ追加からImportをクリックして実行します。

インポート形式の選択画面が立ち上がるので、ここで Confluenceを選択します。
ファイルを選択する画面で先ほどダウンロードしたzipファイルを選びます。

Upload->Import-Saving などと状態が変化していくので、完了するまで待ちます。
完了すると、インポートしたページに遷移します。
インポートされたHTMLを確認

Notionの左メニューを見ると、インポートしたページの一覧が表示されていることがわかります

今回試してみたかった階層構造を維持してインポートできるか? という点もクリアしていますね。

添付ファイルもきちんと反映されていました。
注意点など
Notionのドキュメントにも書かれていますが、Confluenceのインポートには1インポートにつき最大2.5GBまでという制限があるため、
エクスポート時点でページを選定することが良さそうです。
それなりに大きいConfluenceのスペースではセクションごとにエクスポート・インポートを繰り返しましょう。
Confluenceのスペースをエクスポートするメニューがない場合は、権限がないため管理者に連絡して権限をつけてもらう必要があります。
エクスポートメニューがない例)